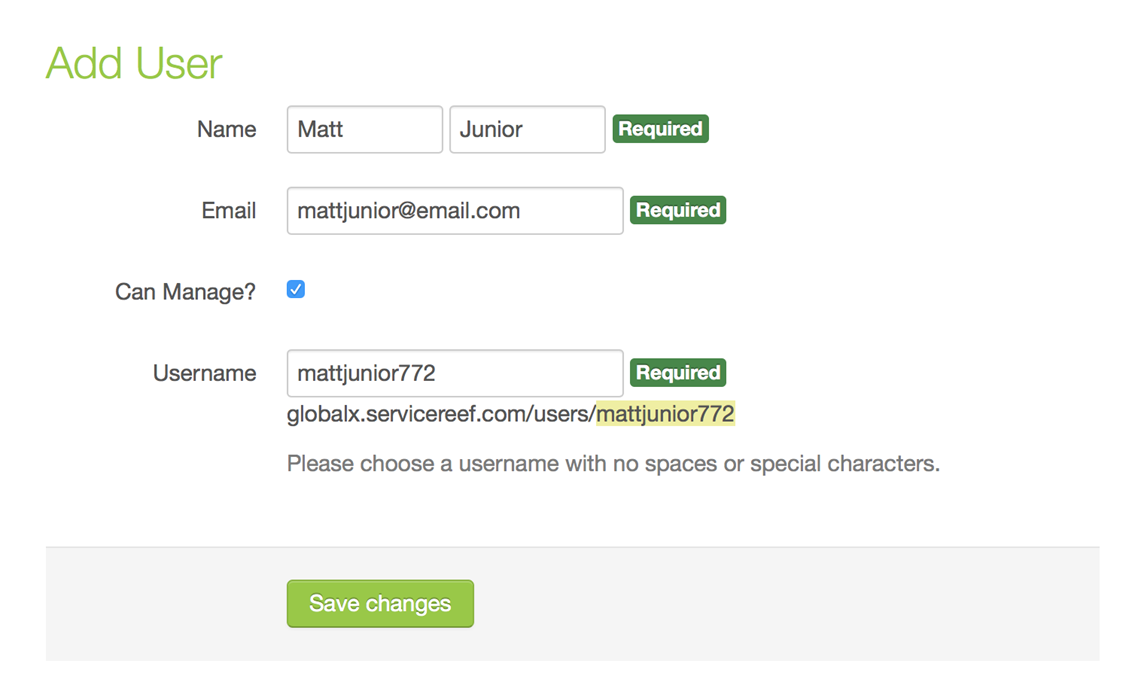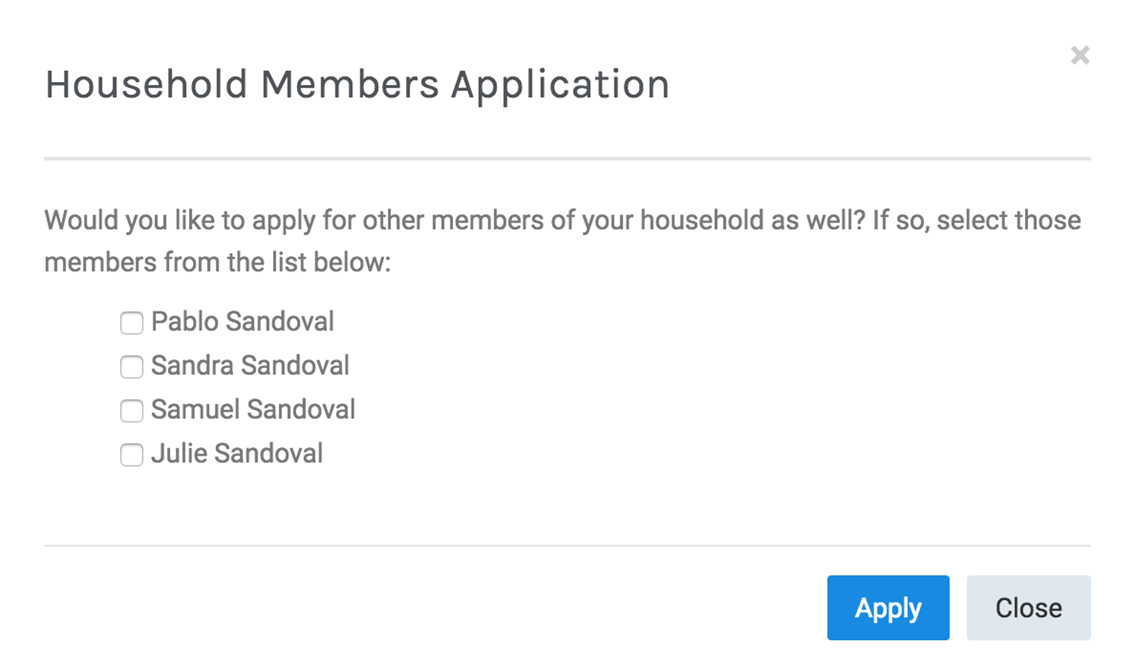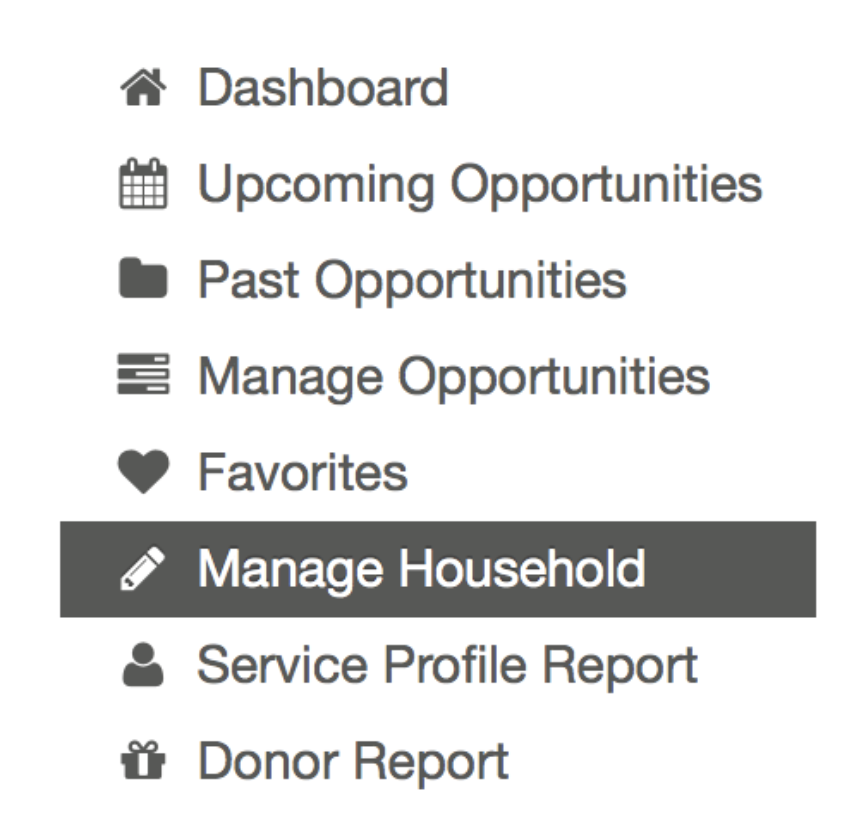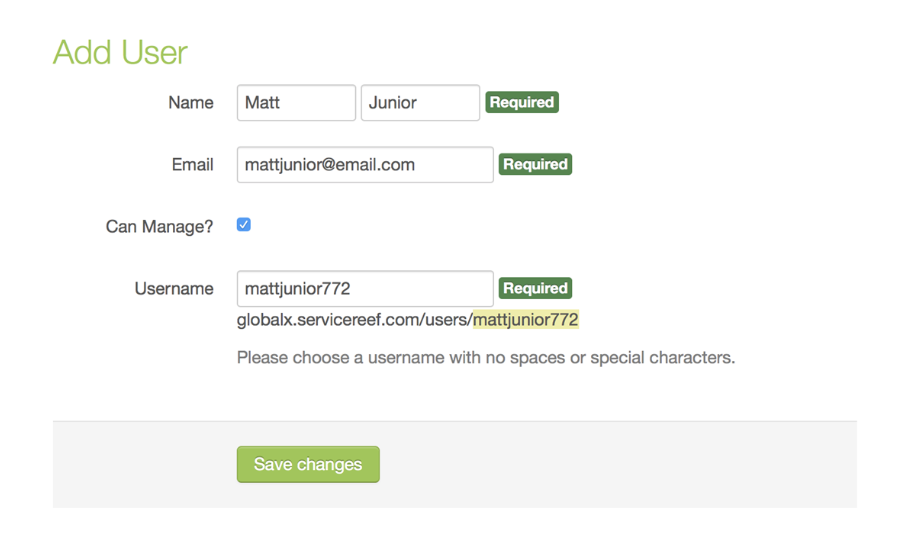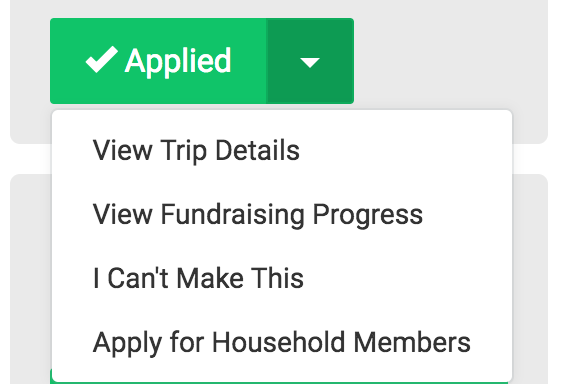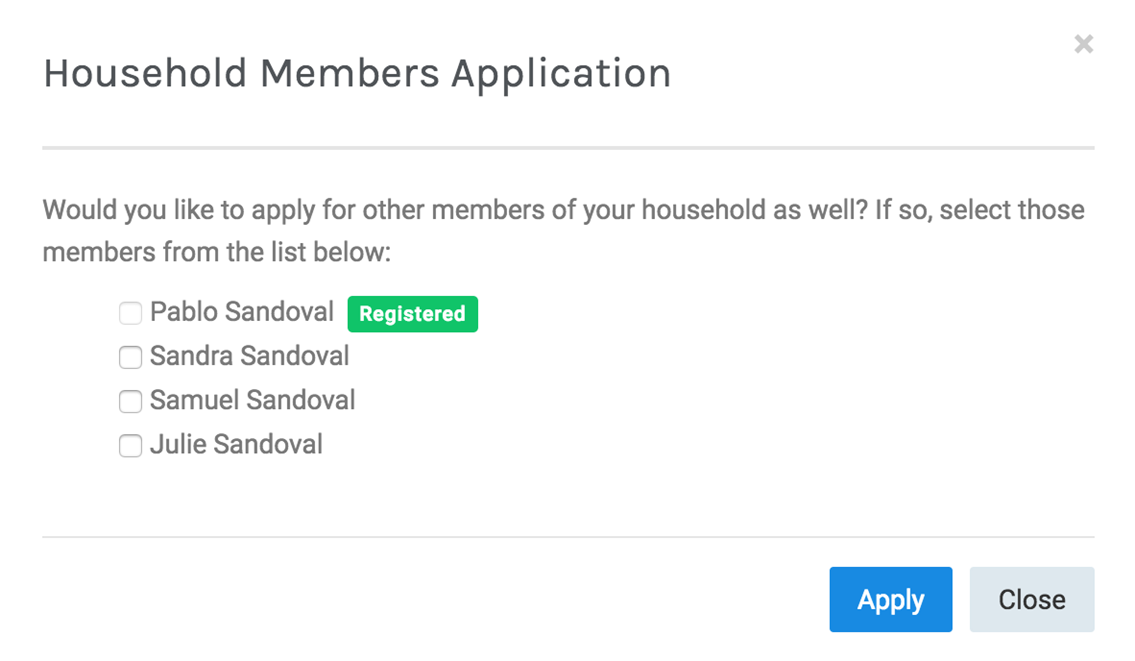Two ways to create your family members
In order to register more than one member of your family you must first have accounts set up for each member. The easiest way to manage this is to create these accounts prior to your event application. If you have already applied for the event and then want to register others in your family, you can do this as well by following the following instructions.
I would like to set up my family BEFORE I apply for an event.
I have already applied for an event and now need to register someone in my family.
Step One
Access the Manage Household settings in your personal profile. To do this, click on the "My Dashboard" link found at the top right of the screen (next to your picture).
Once on your Dashboard, look at the menu on the left side of the screen and click "Manage Household".
NOTE: You must personally have a ServiceReef account to create an account for someone else in your household.
If you don't see the option for "My Profile", click on "Sign In" and register for a free ServiceReef account.
Step Four
You will be prompted to select which members of your household are registering/applying for each event. You can select one or multiple members at this point. Remember to select your own name if you have not already registered/applied for this trip.
You will be guided through the application process for each family member. As you complete each application, the system will take you back to the beginning of the application for the next member of your household.
NOTE: If you are still missing a family member, please start back at Step One to walk through adding another household member.
Step "Zero"
If you have already registered/applied for a trip, then please follow the steps below.
If you have not, please note it's simpler for you to create your family accounts prior to registering for the event.
Step One
Go to your personal profile and access the Manage Household menu option. To access your personal profile, click on the "My Dashboard" link found at the top right of the screen (next to your picture).
Once on your Dashboard, look at the menu on the left side of the screen and click "Manage Household".
NOTE: You will be leaving the event page for the moment.
Step Three
Go back to the original event.
Depending on your current application status, you will see one of two options. If you see "Awaiting Approval", you cannot apply for other household members at this time, as your own application needs to be approved before you can apply for others.
If you see "Applied", there should be a drop-down arrow on that button. Click that drop-down to select "Apply for Household Members".
Step Four
You will be prompted to select which members of your household are registering/applying for each event. You can select one or multiple members at this time. If you have already applied, you should see a designation next to your name.
NOTE: If you are still missing a family member, please start back at Step One to walk through adding another household member.
Common Question:
Why "register" vs. "apply"?
The language used within an event will automatically switch between "register" or "apply" based on each event's set up by the organization. Events that do not require an approval process will use the term "register". Events that do require an organization admin to approve the application before acceptance will use the term "apply".
Have a question?
Let us know how we can help...