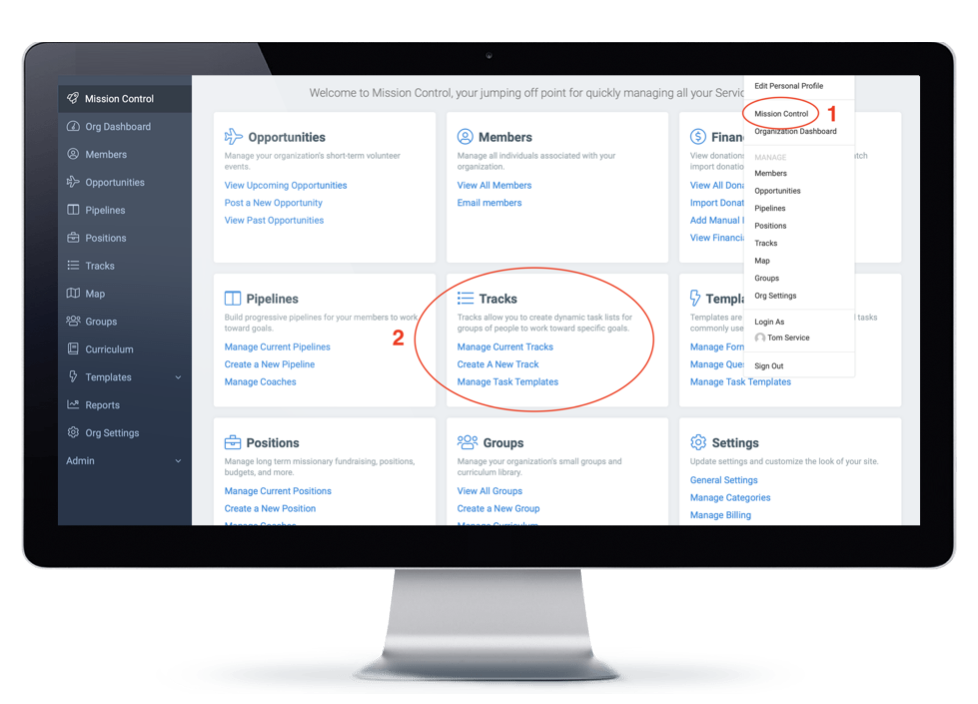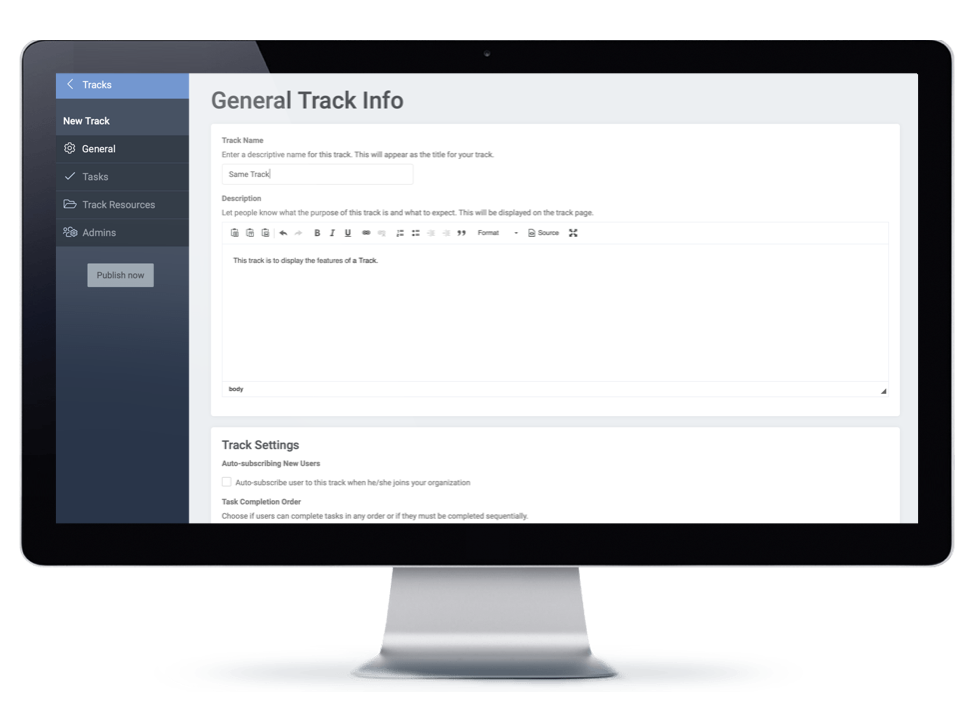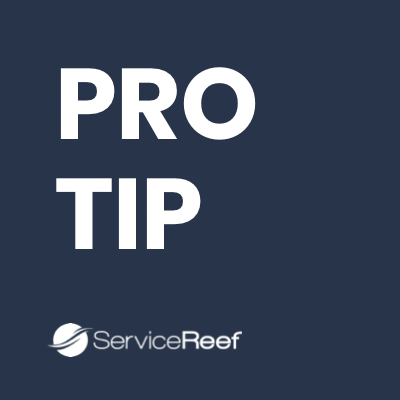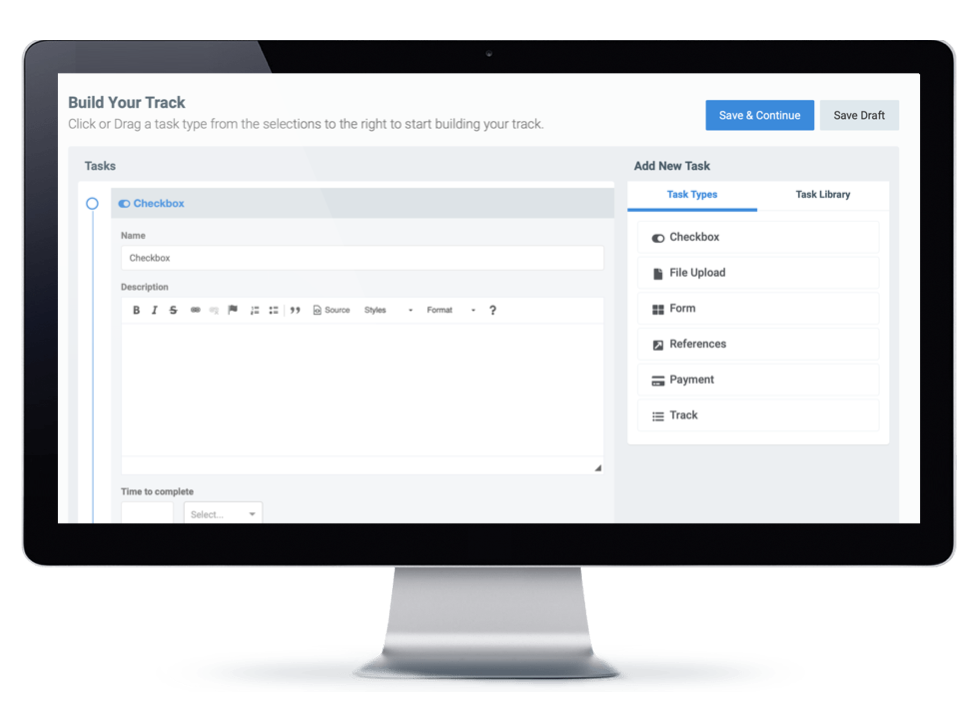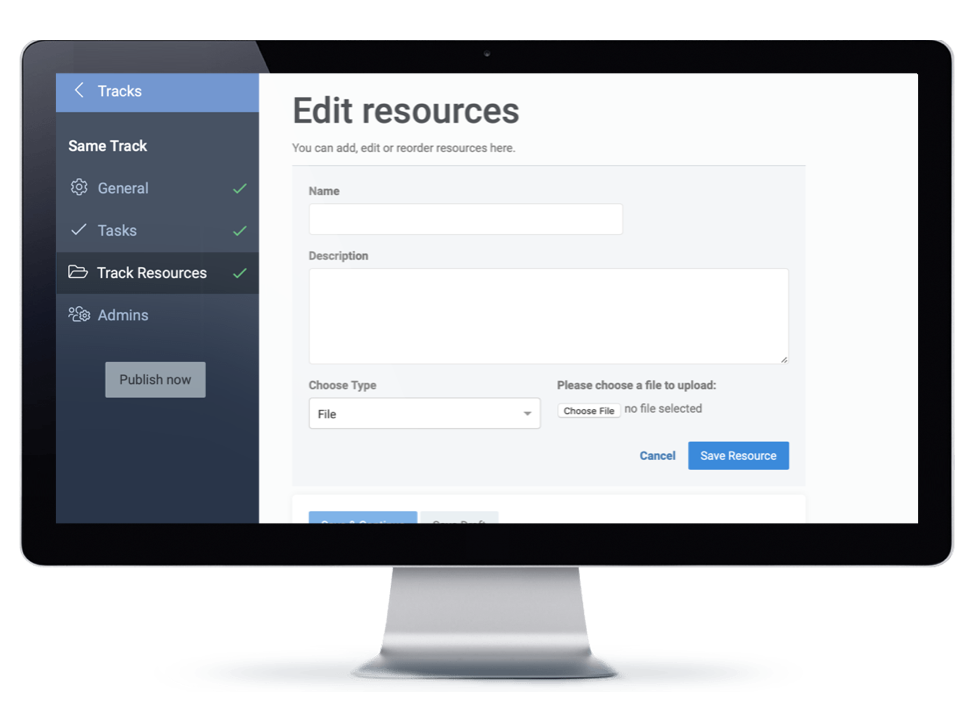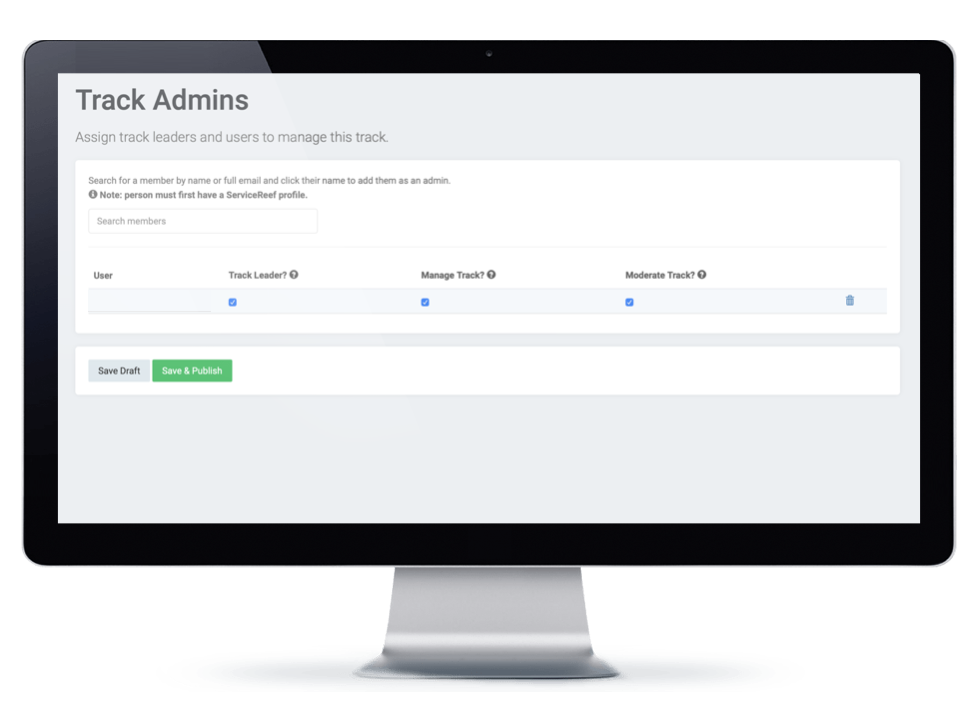What are Tracks?
Think of Tracks as a grouping of tasks... and then think of all the ways you could use this. For example, you could have a Track for short term trip preparation, preparing for long term missions, a course structure, and so much more. Here we will walk through setting up a Track - this should trigger more ways you could be using such a tool.
Step 1. Where to Start
-
Mission Control - your first step is to locate Mission Control from your top right drop down menu. This will bring you to the area where you will find your most common actions.
-
Tracks Block - look for the block to the middle for managing your tracks. You will see three key options.
-
Manage Current Tracks
-
Create a New Track
-
Manage Task Templates
-
NOTE: for this Quick Start Guide we are going to select the "Create a New Track" to work through this process.
Start with a Plan
It's difficult to think up a Track plan when you're directly in the tool. We recommend you brainstorm your Tracks (and their tasks) on a white board first and then come in with that plan. You'll be far more efficient and excited about what you're doing if you start with a plan and how your organization is going to use this.
Step 2. General Track Info
ServiceReef will walk you through a series of windows (Wizard) to help you set up your Track. The first tab will include the following information:
- Track Name - give the Track a name that you will remember but also something that will be understandable to people working through the Track.
- Description - this field allows you to post a description for people who are looking at the Track to have a better understanding. This is a good place to list objectives, who this is for, how long it might take, it's purpose, etc.
- Auto-Subscribe - you can choose to auto subscribe new members to this Track if you would like. For example, you may want every new member (who creates an account, registers for a short term trips, etc.) to be auto-enrolled into a Track for "Let's get to know you" or "Exploring Missions". Most will not select this box.
- Task Completion Order - this allows for you to allow tasks to be done in any random order or requiring them to be completed in order.
- Time to Complete - this field allows you the chance to set a time to complete or allow the system to calculate total time based on the time you post for each task.
- Due Date - allow the system to generate a due date based on when they subscribe or set a due date.
- Media - here you can load images and videos to better explain the Track and it's purpose. You may want to load an intro video to help people better understand what they've been subscribed to.
- Privacy - here you can manage who can view the track, where it is posted, and if you want to turn on approvals.
- Terms and Conditions - if you have any custom terms you want a subscriber to complete, you can load that text here and each new subscriber has to check the box to agree to those terms to subscribe.
- Custom Categories - if you have any categories then select those here.
Step 3. Build Your Track
Now it's time to build the TASKS that make up your Track. ServiceReef provides a series of task types that allow for a highly customized Track. Let's explore these task types:
- Checkbox - this is your basic check box for completing an item. You could use this for reading a book, mentor with a mentor, turning in a form.
- File Upload - here you have a task for uploading a file. You could use this for a resume, references, portfolio, etc.
- Form - here you can select one of the Forms from your Forms Library and require that Form to be completed by the subscriber. You could have a Form for a General Application here.
- Reference - here you can require a reference for this Track. ServiceReef automates the reference form request for the subscriber to manage and collect the data. You can use one of your Forms from your Forms Library for this reference form.
- Payment - you can require a payment as a Task in the Track. You could use this for a deposit for application or some other payment need.
- Tracks - you can even assign another Track as a Task within this Track to reduce having to re-post a whole series of Tasks.
In addition to the task types let's also explore the features within a specific Task:
- Name - you can give each task item a name.
- Description - these are always helpful for people to see and gain a better understanding of the Track.
- Time to Complete - note the time it takes to complete the given task.
- Due Date - note if the task has a due date.
- Visibility - this feature allows you to mark the task as visible to those who are subscribed to the Task OR the option to make it private for internal tasks. If it's internal then you can set who is responsible for the task.
- Add Task to Library - remember that you have a Task library and you can save a specific task as a template to use that Task in multiple Tracks.
Additional Features:
- Rearrange - you can rearrange the order of the Tasks in a Track at any time.
- Clone Task - you can clone a specific Task within a Track.
- Delete - you can delete Tasks.
Nice work!
Tracks are another more complex or mature tool of ServiceReef and only for organizations who are being highly intentional in guiding their people and helping them walk through a process. These can be powerful tools for you to help encourage growth and keeping track (no pun intended) of your member's growth. Great job on stewarding these relationship and helping people take that next step into missional maturity!