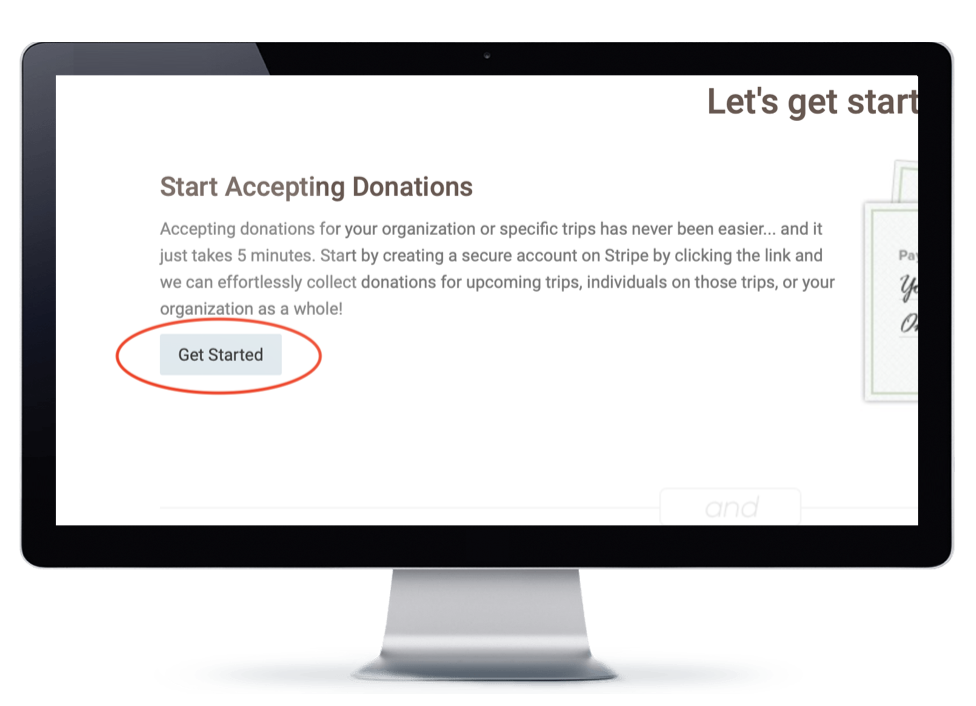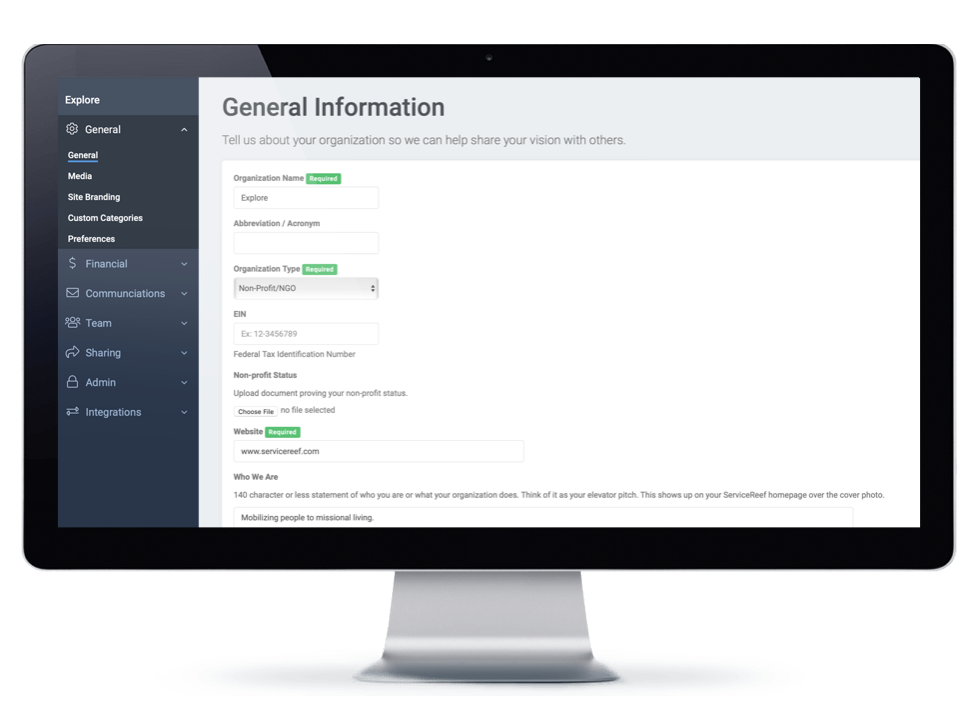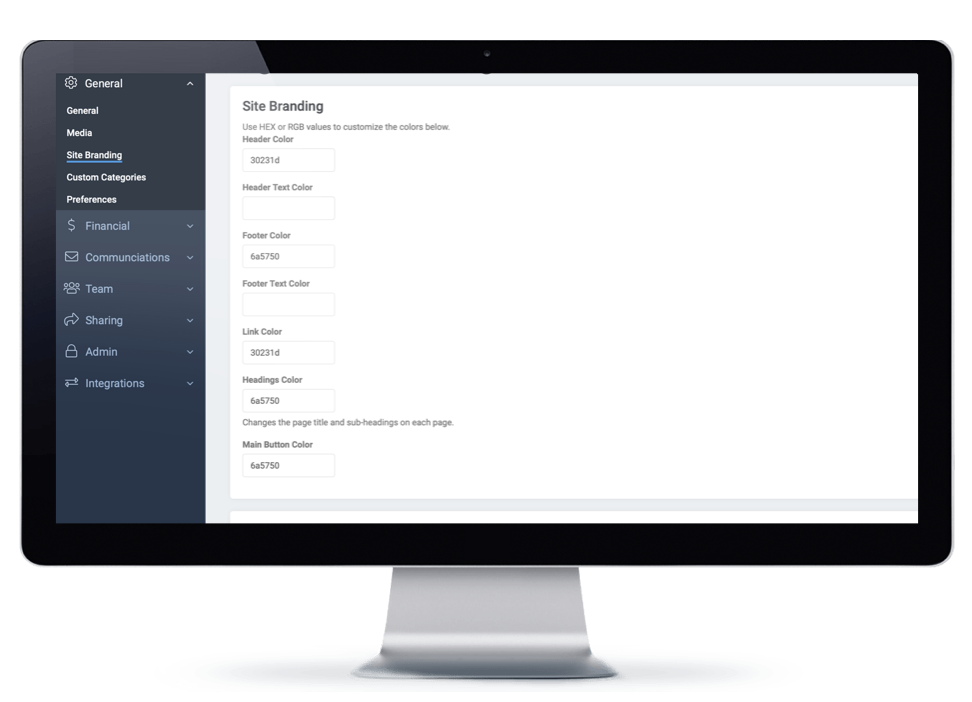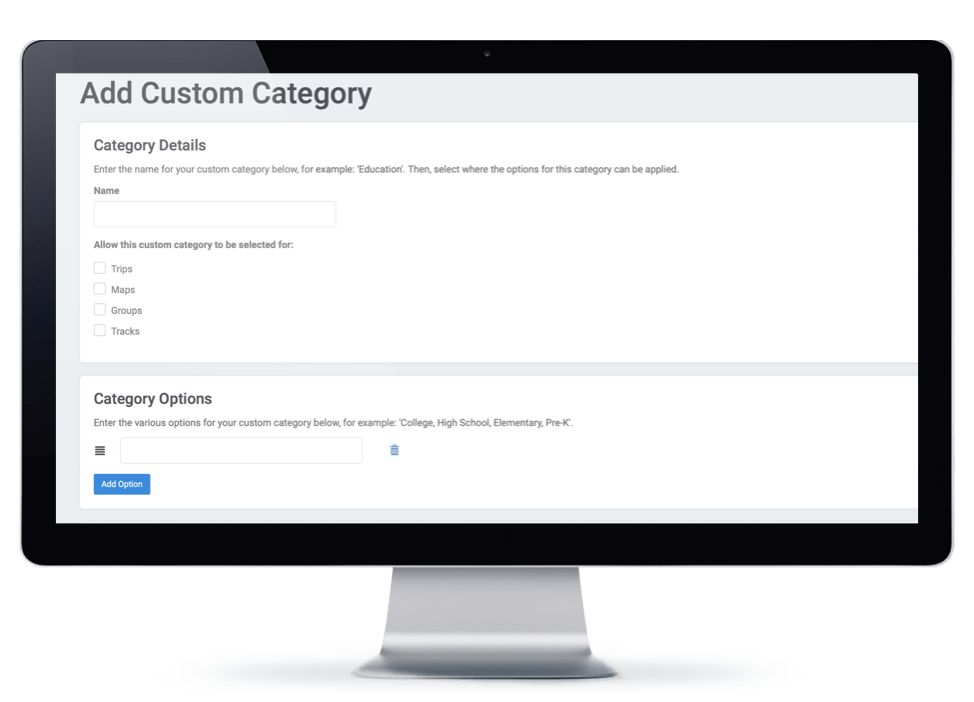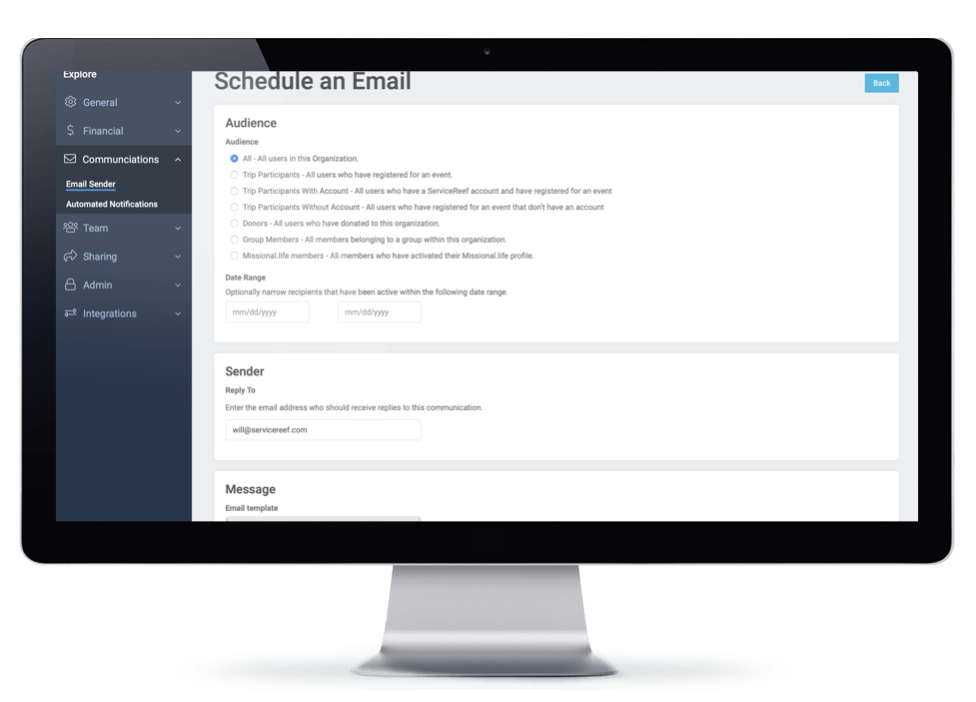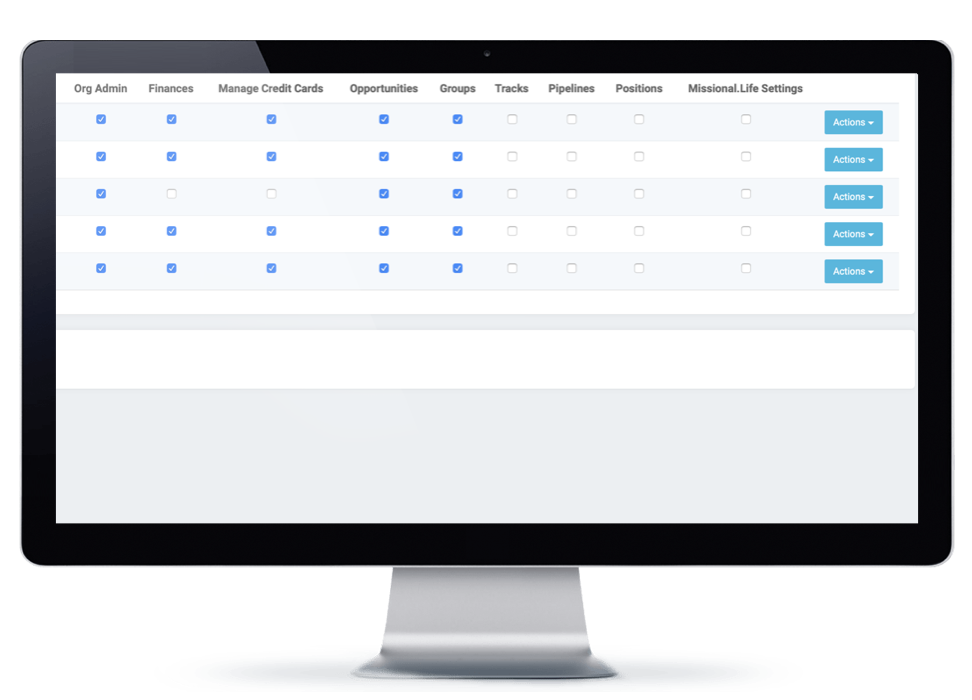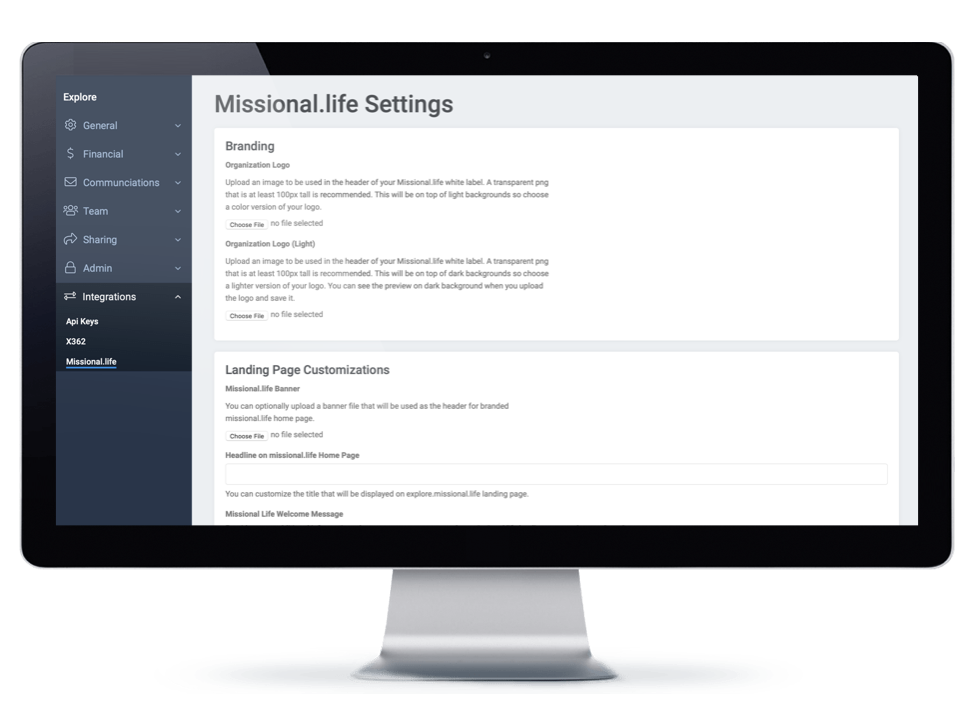What is an Organization Profile?
Every organization who creates an account on ServiceReef has an organization profile. Each profile sits at your subdomain (ex: yourchurchname.servicereef.com). Our desire is for you to make your subdomain and profile feel as much like home for you as possible. This quick start guide will walk you through some of the essentials to get things set. Remember, these are typically settings you will only configure once. Let's get started so you can get on your way to the more important things like mobilizing your audience to mission!
Step 1 - Connect Stripe Account
We recommend you set up you Stripe account and connect that Stripe account to ServiceReef before you venture into any of the other setup items. This is a seamless process and allows you to properly set up other items like short term trip fundraising, missionary fundraising, and more.
Access Mission Control and look for the New Account Check List on the bottom right of the page and find the Getting Started Checklist. You were also guided to this page when you created your ServiceReef account.
Click the Get Started button and start the process to connect your Stripe account. Creating your Stripe account should take 5 minutes or less if you have your account information. Connecting your Stripe and ServiceReef account should take less than a minute.
Step 2 - General Information
Now, let's go through your account settings one by one starting with your General tab. You can access these pages from Mission Control or your top right drop down menu. Here you will be able to do the following:
-
Organization Name - name of your church or organization
-
Abbreviation - should you have one to use
-
Organization Type
-
EIN - Federal tax identifier number
-
Website - enter your main organization website
-
Who We Are - short 140 character explanation of your organization
-
Organization Bio - longer organization overview
-
Primary Contact - the person who will be receiving ServiceReef updates and noted as your point of contact on your ServiceReef profile (should you choose to display this)
-
Organization Address
-
Terms & Conditions - you can optionally load your own terms and conditions for users within your organization. Use the text editor here to enter any general terms and conditions. Members in your community will be required to agree to these terms when they create an account (though your subdomain).
NOTE: Most of this data you would have provided when you created your ServiceReef account.
Step 4 - Site Branding
The branding tab allows you to set your site branding and images. This helps take major strides for making your site feel like home. Here you can load the following:
-
Site Colors (use HEX or RGB)
-
Header Color
-
Header Text Color
-
Footer Color
-
Footer Text Color
-
Link Color
-
Headings Color
-
Main Button Color
-
-
Logos & Images
-
Header Logo (clear back png image recommended)
-
General Logo (colored)
-
Avatar
-
Banner image (displays on your organization home page)
-
Step 5 - Custom Categories
Custom categories are your means to build a tagging structure for how you post trips and other resources. For example, a church might like to create tags for each of their campuses or for each of their partner organizations. Here are a few things you can do with categories:
-
Title your categories
-
Choose what category is used for (trips, map, groups, tracks)
-
Allow users to search trips, map, groups, and tracks by your categories
-
Create HTML exports for your trips or your map based on category sections
Step 6 - Preferences
Next we explore your general organization preferences. There are a number of preferences listed here, just remember you only need to set these up once. But it's important to set these up properly so let's unpack one at a time.
-
General Settings - items related to your organization profile
-
Time Zone - set your organization time zone. This is how the system knows when to shut down registrations and automate other system mechanics.
-
Default tab on member modal - when you click on a user from your member database you will see a member modal displayed. Choose which module you would like to see by default. If you're not sure then click trips or notes.
-
-
Short Term Opportunity Settings - these are settings as relate to your short term trips.
-
Which trips to display - choose which trips to display on your opportunity page (just your organization or your organization + your partners)
-
Fundraising
-
Hide donor name from event admins - here you can choose to not allow your event admins to see donors who give to your trip participants. Some organizations do not want event admins knowing how much donors are giving to individuals.
-
Hide individual donation amounts from trip participants (on registration page and emails) - this feature allows you to not show donation amount (though donor is still displayed). Some organizations do not want trip participants to know how much each donor is giving them.
-
Hide fundraising progress on personal fundraising page - this is essentially to allow for "over-fundraising". When you turn this off then there is no fundraising progress bar so donors have no idea when goal is met. Some organizations prefer to not show donors this progress bar.
-
Organizations to absorb credit card feeds. You can choose to pass along credit card fees to your participants or absorb those fees. For example, a donor gives $100 to an individual. If you absorb the fee then the participant sees a full $100 donation. If you do not absorb then the participant might see a $95 donation (after fees). NOTE: if you do choose to absorb fees then make sure to build your budget accordingly to cover the costs of fees - consider adding 5% to your trips to cover these costs.
-
CC all household members for emails to minors - this sends a copy of all emails sent to members who are minors in household accounts.
-
Notification for events - this generates an email notification when someone registers for an event.
-
Donation help text - this field is useful for organizations needing to give clarity to their donation terms and conditions. For example, many organizations want to note that a donation to a person is really a donation to the organization and they the organization reserves the right to do as they please with the donation once made. This text is displayed on both the donation page (where the donor enters their credit card information and makes the donation) and the email confirmation.
-
-
Groups - settings for your small groups.
-
Enabled Small Groups
-
Enable simple group registration
-
Curriculum filter
-
Starting new groups - allows users to create their own small groups (turn off if you want to control which go live)
-
Groups Search
-
Hide life stages from search
-
Hide age groups from search
-
Hide gender from search
-
-
-
Tracks
-
Which tracks do you want to show on your organization tracks page (just your organization or your organization + your partners)
-
-
Map Settings
-
Show map in menu
-
Show partner points on your map
-
-
Advanced
-
Optionally you can enter HTML code from Google Analytics or another tracking tool to run site analytics.
-
-
Step 7 - Communications
Here we are just getting comfortable with the two major email systems of ServiceReef.
- Ad Hoc Emails - each organization has an email sender to batch emails to their member audience. These are great tools to be able to target and send strategic messages. Here you will find the following tools and filters:
- Audience - choose to send emails to everyone in your database, trip participants, donors, small group members, and Missional.Life members
- Date Range - select the date range for the activity of the above filter
- Reply To - set the email address for who reply to emails are sent
- Subject - write your email message
- Attachment - add files you may need to send members
- Schedule - choose to send your email immediately or schedule for a future release time/date
- Test email - we always recommend sending yourself a test email before scheduling an email
- Automated Notifications (premium feature) - for the organizations who have this feature, you can edit the short term trip automated emails to be more in line with your organization messaging.
Step 9 - Embed Widgets
ServiceReef is designed to be a stand alone website for you or a resource to power your missional activity. If you have an organization or church website then we always recommend using our embed widgets to automatically post your opportunities and resources directly into your organization's website. ServiceReef offers embed widgets for the following:
- Short Term Trips
- Donations
- Map Points
- Stories
You can refine your HTML embed widgets to include partners, filter by your categories, and more.
Congratulations! You've done it!
Like we said at the beginning, you really only need to tackle these fields once then you're all done. Our purpose here is that you can configure ServiceReef to serve you and your organization well. We wish you the best as you continue to mobilize people to mission.