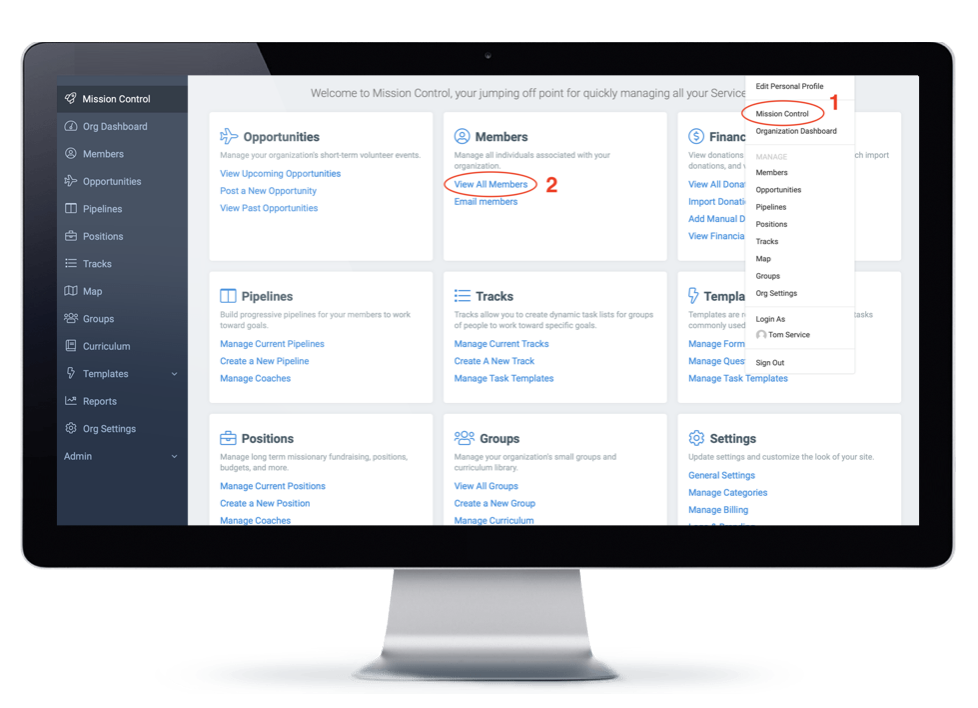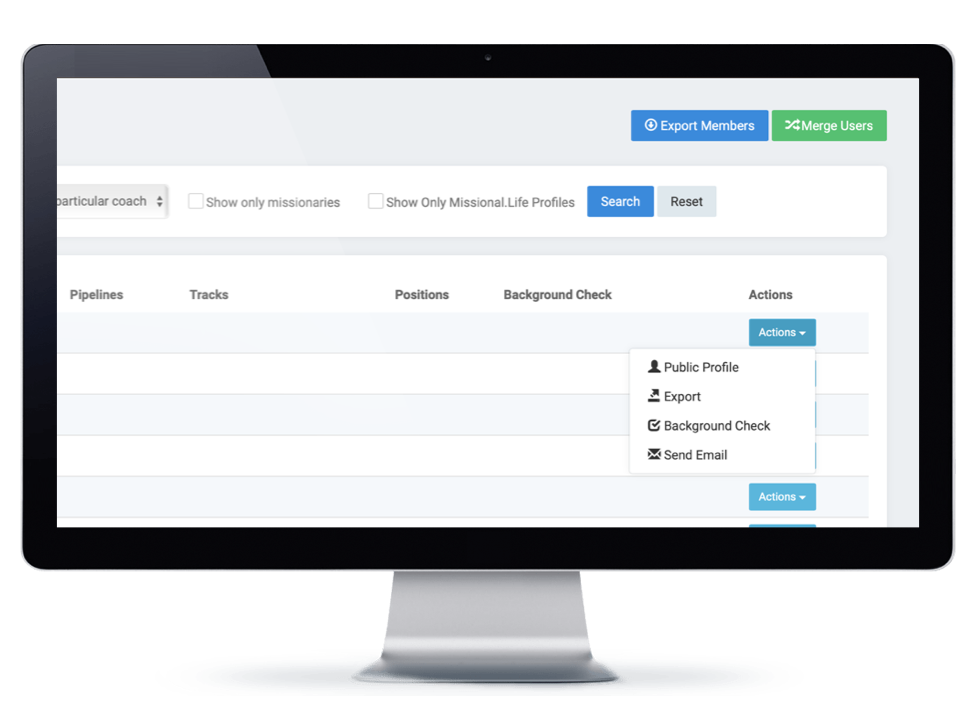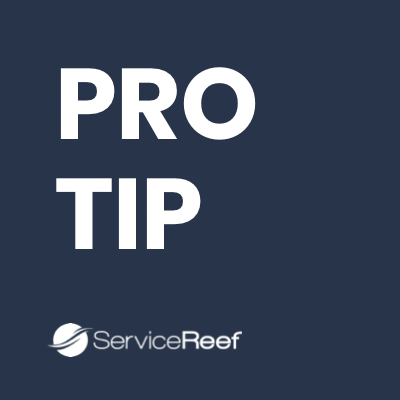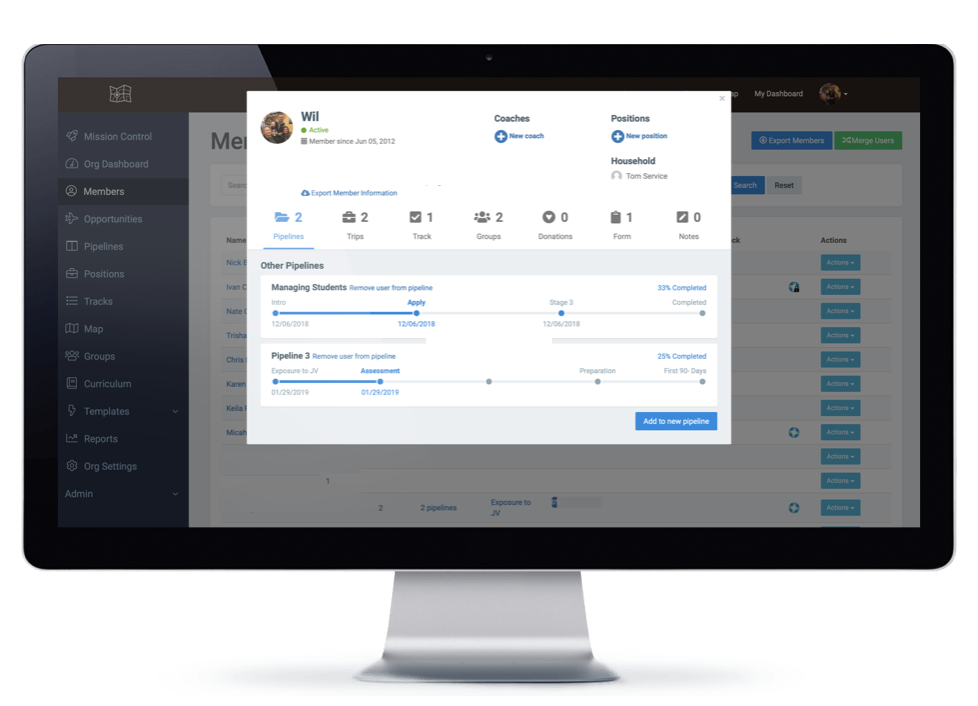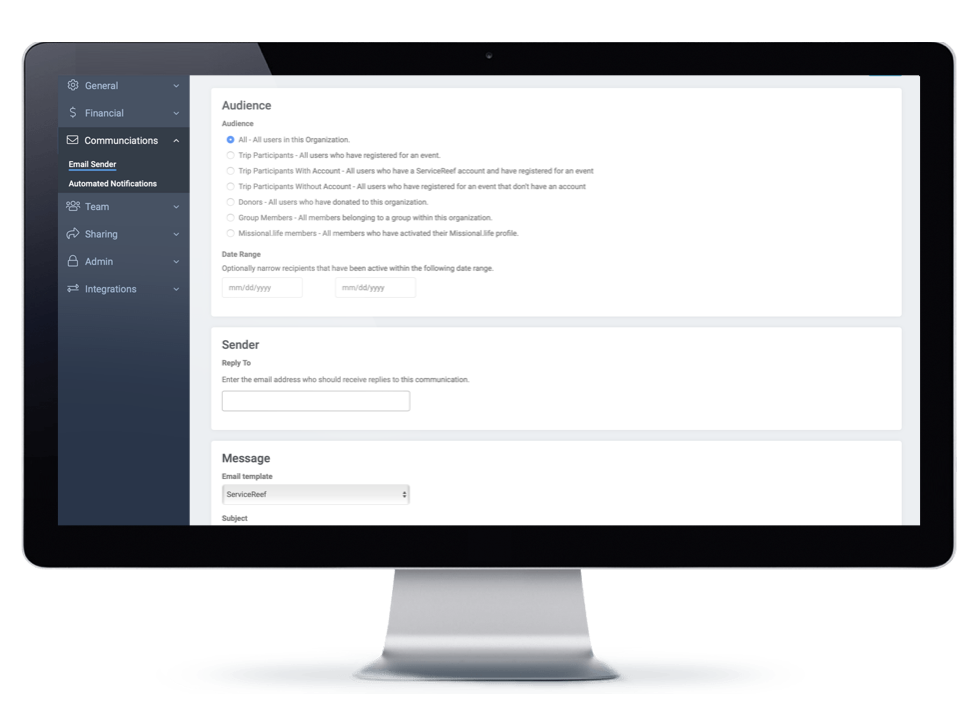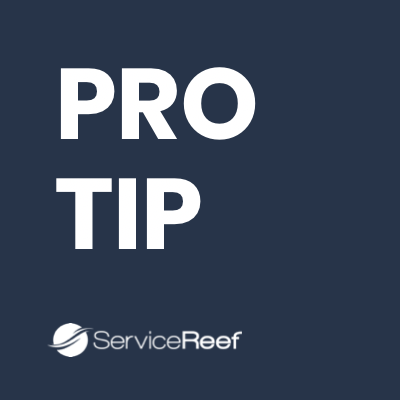What are members?
We all have our own terminology right?! Well, members is the best term for understanding everyone who is serving with your organizations or associated in some way. Your member database is your directory of members but also your window into each person's engagement. Remember, our goal is that everyone continues down a path of missional living and these tools are designed to help you better steward and guide your audience into greater missional engagement.
Where to Start
-
Mission Control - your first step is to locate Mission Control from your top right drop down menu. This will bring you to the area where you will find your most common actions.
-
Members Block - look for the Members in the top middle of the page to find quick links for viewing members and emailing members.
Member Database
Everyone who serves with you is considered a "member". Your member database tools include the following:
-
Membership Directory - a full list of your members and a few stats per member such as how many trips or pipelines they have participated in at some point.
-
Search Tools - you can search for members by name or email address.
-
Export Members - your database belongs to you. You can export your full list of members at anytime.
-
Merge Members - at times, some members will create multiple accounts. Should this happen you have the tools to merge their accounts into a single account through the Merge Members Wizard.
-
Member Actions - each member has an overview modal that can be displayed upon clicking their name. Additionally, to the right you have an Actions drop down that allows you to do the following:
-
View Public Profile - each member has a public profile that you can view from this link. Members can set this profile to private.
-
Export - here you can export data on your members via an Excel file for profile information.
-
Background Check - here you can note the data of a background check completed for this individual.
-
Send Email - this creates a quick link to email this person directly.
-
Member Modal
When you click on the name of a member in your directory, SerivceReef will display a modal for that member. This is an information rich area to gain insights about this individual. Here you will find these resources:
-
Quick Stats - the top of the modal will display member's name, address, and contact information as well as a notation for when they last signed into the system.
-
Coaches - you can see coaches assigned to this individual (or add a coach).
-
Household - you can view which other members of a household this individual manages and link to that profile.
-
Pipeline Tab - this displays all pipelines the individual is currently or previously joined.
-
Trips Tab - this displays all trips the individual is currently or previously joined.
-
Tracks Tab - this displays all tracks the individual is currently or previously joined.
-
Trips Tab - this displays all groups the individual is currently or previously joined.
-
Donations Tab - this displays all of the donations this individual has made to your organization.
-
Forms - this tab displays all of the forms they have completed and access to those answers.
-
Notes - this allows you and other admins to write internal (private) notes about this individual for record.
Email Members
ServiceReef has a built in email sender to help you better communicate with your members. This tool is designed with various filters and tools. Let's explore.
-
Audience - you begin by selecting your audience (all members, trip participants, donors, etc.)
-
Date Range - you can also specify a date range of their activity to target members who have served recently or perhaps who haven't served recently.
-
Reply To - you can set a custom reply to email address.
-
Message - you can craft your message with the simple editor tools.
-
Attachment - add files to your email for sending forms and other documents.
-
Schedule - set your email to send immediately or schedule it for some time in the future.
-
Send Test Email - send yourself a test email to review content and layout.
Nice job!
Well done, now you've explored your member management area and have confidence in accessing your database and these tools. You will become very familiar with this environment as you look up individuals and information about them.